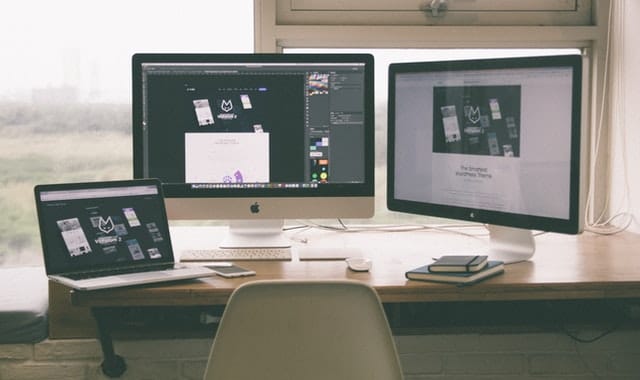Anyone today can use additional monitors in a personal computer setup, spreading out what could have been confined in one PC. While there are wide-screen monitors that can open multiple windows simultaneously, there is an increasing preference for utilizing additional monitors for more efficiency in doing various tasks. In her PC World article, tech journalist Sarah Jacobsson Purewal observes that a dual-monitor setup has become commonplace, saying that multitasking on a single screen is too confining. She even suggested the option of using even more monitors to make each task easier. Purewal said to have three-monitor setup for comparing spreadsheets, writing articles, and monitoring social media feeds. Considering multiple portable monitors that directly connect to your laptop everywhere is also an incredible option. People engaged in gaming are also advised to use multiple monitors, especially for games that require multimonitor setups. Since implementing several displays is a growing trend, this short article will guide you on the basic dos and don’ts, things to consider, as well as quick steps in setting up multiple displays.
General Considerations
Before taking any steps to get a multimonitor setup, you have to ask this question first: What is my computer’s graphics capability? You have to see this first. This step includes knowing the number of graphics ports—DVI, HDMI, VGA, or DisplayPort—in your current setup. Most monitors have a combination of graphics ports that give you several options in connecting monitors to your PC. Usually VGA and DVI come together with the display, which means you have to purchase a separate HDMI hub or DisplayPort cable if you prefer the same.
If you see a discrete graphics card, it means that there are at least three ports, excluding the ports found on your motherboard. In the absence of a discrete graphics card, you will usually see two video ports that can allow running only two-monitor setups. If your current graphics card is capable and has enough ports for additional monitors, you may not need to purchase another card. Additional tips in dealing with your graphics card include knowing whether your tower and power supply unit are sufficient to accommodate add-ons; buying the same graphics card, preferably of the same product family that would help boost your PC’s overall performance; and enabling integrated graphics devices in your computer’s BIOS by going to the configuration settings to avoid performance lag. Upon determining the status and capability of your graphics card, you may now think of the best monitor to buy that would fit your current work needs.
Setting Up Two Monitors
In another PC Word article, Katherine Stevenson suggested easy steps to set up a dual-monitor computer system. After connecting the second monitor to a power outlet and computer port, you have to make some changes in your Windows setup.
An observed dilemma in setting two monitors is that Windows may appear in only one of the monitors, or there could be a problem with the things that appear in the two monitors. The solution is simply to right-click the desktop and choose Screen Resolution for Windows 7 and 8 computers and Display Settings for Windows 10. After choosing the appropriate option, a dialog box will pop up, where you can now specify the proper display arrangement. You can also change the other essential settings by opening your graphics control panel.
Making Magic with Multiple Monitor Displays
Purewal suggested some practical steps in setting a multiple-monitor setup. She emphasized that the integrated system does not immediately work by simply turning on the PC after setting up the monitors and plugging them. First, you have to configure Windows with the same initial steps in a dual-monitor set-up, which is choosing Screen Resolution in Windows 7 or Windows 8 and Display Settings in Windows 10.
Afterwards, you may now choose additional options that are proper for your desired setup. You may also select the monitor you prefer to act as your main display, where your task bar and Start button are supposed to appear as well. An alternative route in getting multiple displays is setting a multimonitor arrangement in the GPU’s control panel. You can do this by right-clicking your desktop and choosing either the Nvidia or AMD control panel. The Display section will appear, which also offers similar options to that of Windows. As for gamers, it is important to set up the graphics card and your game first, and it depends on the graphics card you have. Nvidia users are required to choose Nvidia surround. On the other hand, AMD users have to create an Eyefinity group in order for their monitors to function.
twitter facebook linkedin whatsapp
This subscription won’t wake you up in middle of the night, we are not your sweetheart! Register today for free and get notified on trending updates. I will never give away, trade or sell your email address. You can unsubscribe at any time.